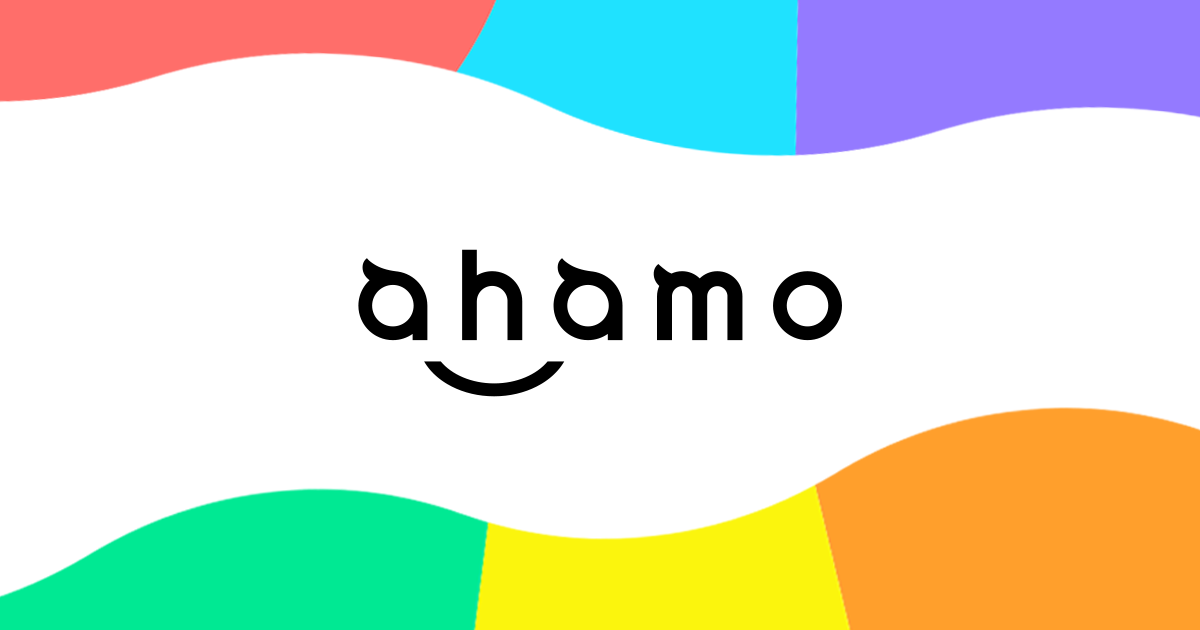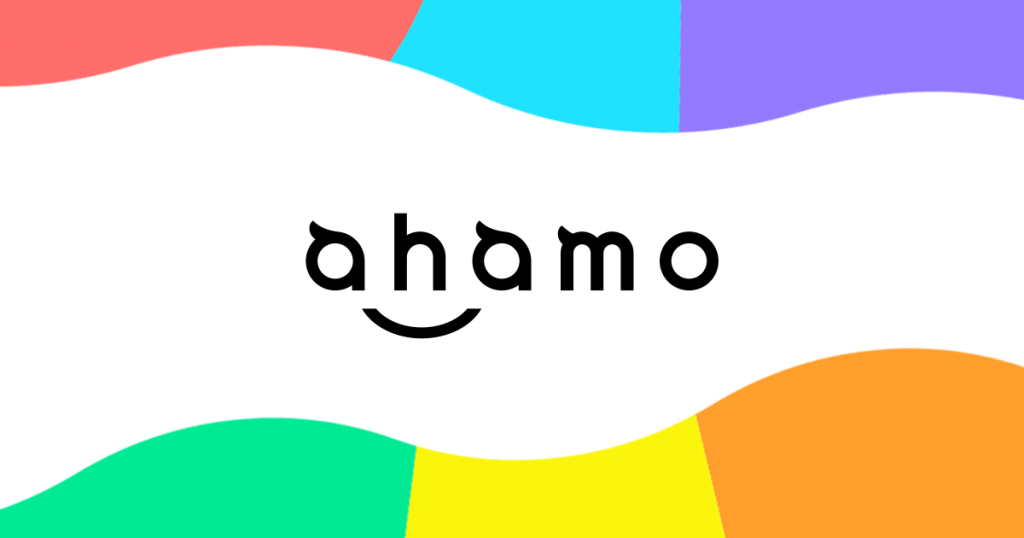
2021年に入り、大手の通信会社や、格安SIMを提供する会社から安い新料金プランが続々と出てきて、自分も何かブログのネタにもなるし変えようかな~と色々と考えていた。
そして前回、それまで契約していた格安SIMのビッグローブモバイルから、ドコモの新プランahamoへの変更についていきさつを書いてみた。
そちらについては下記の記事より。
そして今回は実際にahamoの登録の方法について、自分が行った流れを簡単にまとめてみようと思う。
ahamo(アハモ)の公式サイトから申し込む
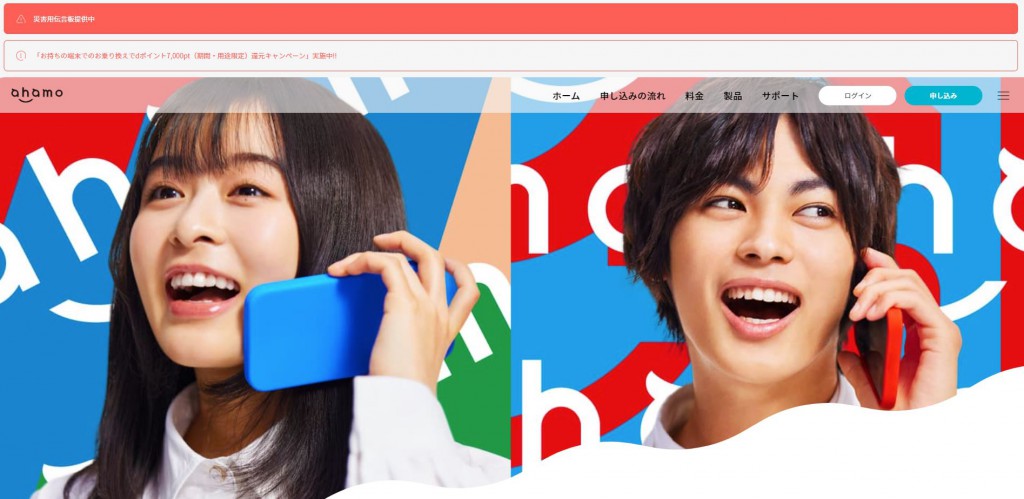
ドコモが提供するahamo(アハモ)のプランは、基本的にオンラインで申請をする必要がある。
ドコモショップの店頭でも、有料(3,300円 税込み)でahamoのサポートはしてくれるようだが、それはもったいないのでとりあえず進めてみた。
ちなみに、実際やってみるとすこし分かりにくいポイントもあったので、その点をより詳しく書こうと思う。
まずはahamoの公式ページのトップより、ぺージ右上にある「申し込み」ボタンを押す。
ahamoの契約形態やオプションなどの選択
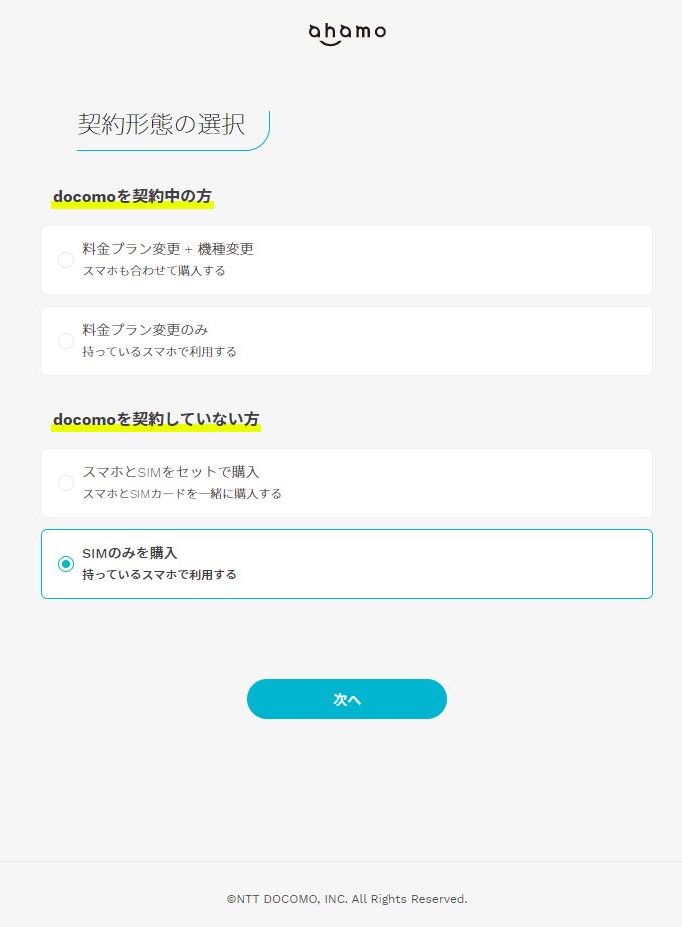
まずはahamoで、どのような契約をするのかの選択画面が出てくる。
自分はスマホ本体は持っていたので、今回はSIMのみの契約で進めた。
iPhone12Pro(SIMフリー機)+ビッグローブ SIMの状態から、
iPhone12Pro(SIMフリー機)+ahamo SIMの状態に変更するイメージだ。
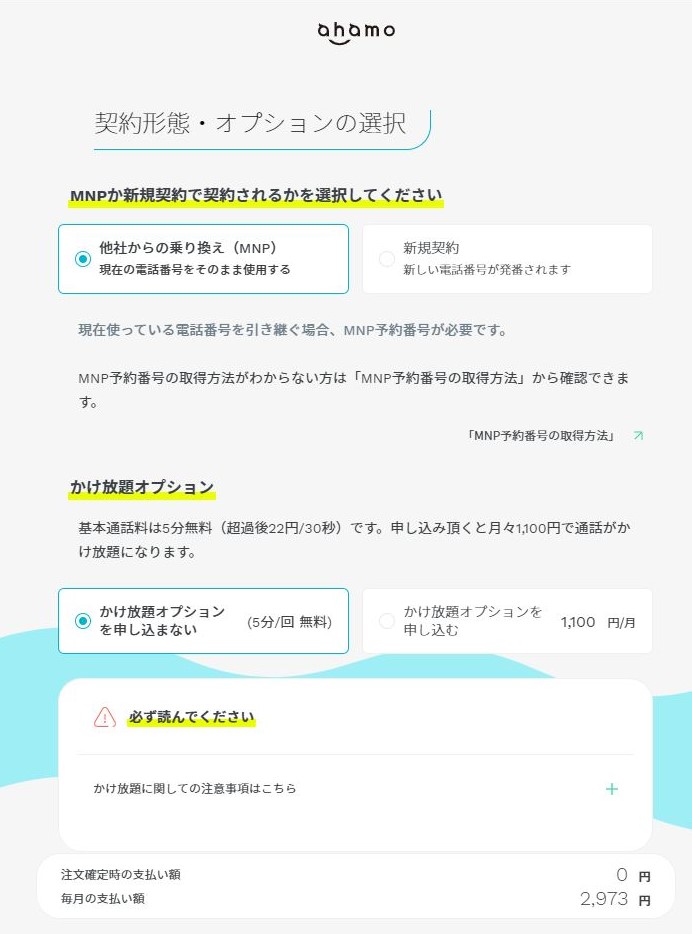
今持っているビッグローブモバイルのSIMから乗り換えなので、「他社からの乗り換え(MNP)」を選択。
この場合、ビッグローブモバイルの方で乗り換えのためのMNP予約番号を先に入手する必要がある。
前回の記事の最後の項目に、ビッグローブモバイルのMNP予約番号の入手方法を記載しているので参考にして欲しい。

予約番号の申請が完了すると、登録したメールアドレスにこのような形で10桁のMNP予約番号が書かれたメールが届くのでその番号を控えて置く。
また、ahamoのプランは電話かけ放題は付いておらず、1回につき5分間無料で超過後は22秒/30円という料金設定になっている。
単純に超過後の約14分以上の通話で元が取れてしまうので、電話を多用する人はかけ放題オプション1,100円を同時に契約した方が間違いなくいいだろう。
自分は電話はほぼ使わないので、「かけ放題を申し込まない」で進めた。
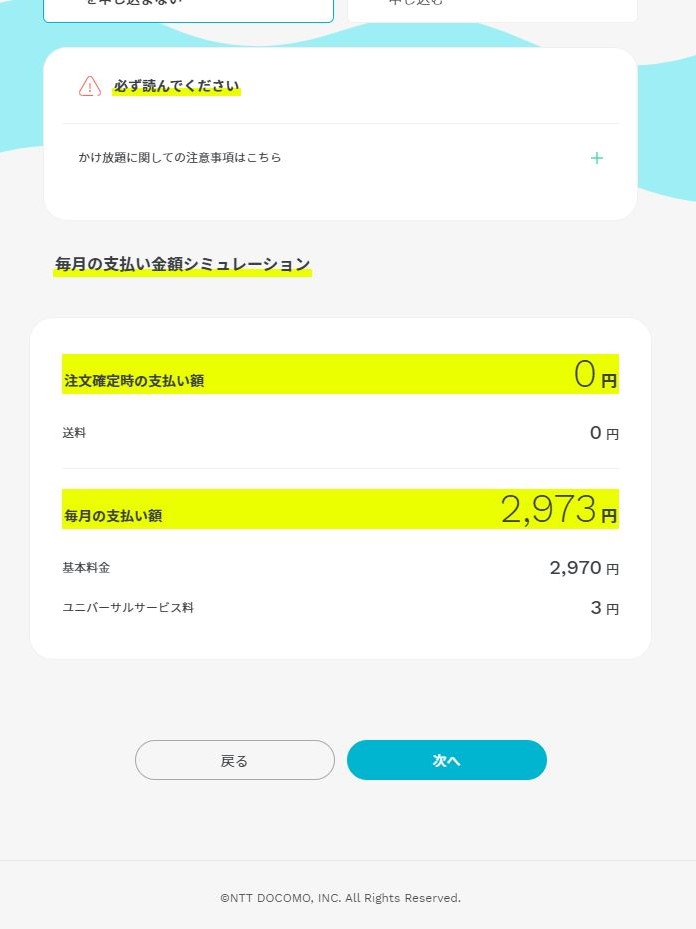
ページ下記に、選択した契約での月額の支払金額のシミュレーションが表示される。
2,970円(税込み)に、ユニバーサルサービス料の3円が付き、計2,973円となっている。
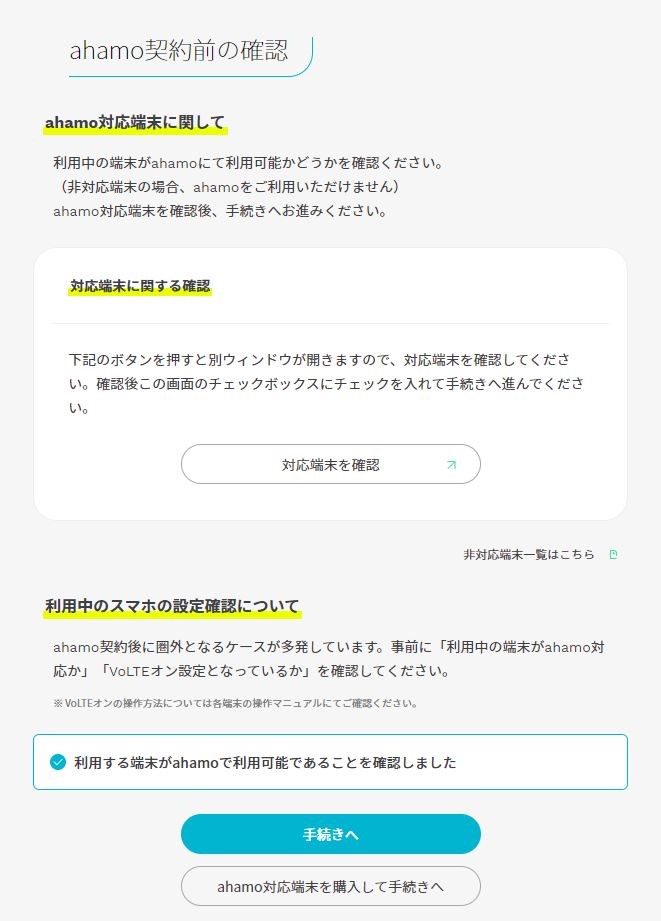
次のページに進むと、ahamoSIMに対応するスマホの機種であるかの確認をするような内容が出てくる。
詳しい機種はページに飛んで確認していただきたいが、AppleのiPhoneシリーズでいえば、iPhone6S以降は対象機種となっている。
もちろん自分の持っている最新機種のiPhone12Proも対象なので、「確認しました」のチェックを入れ次に進んだ。
お客さま情報入力について
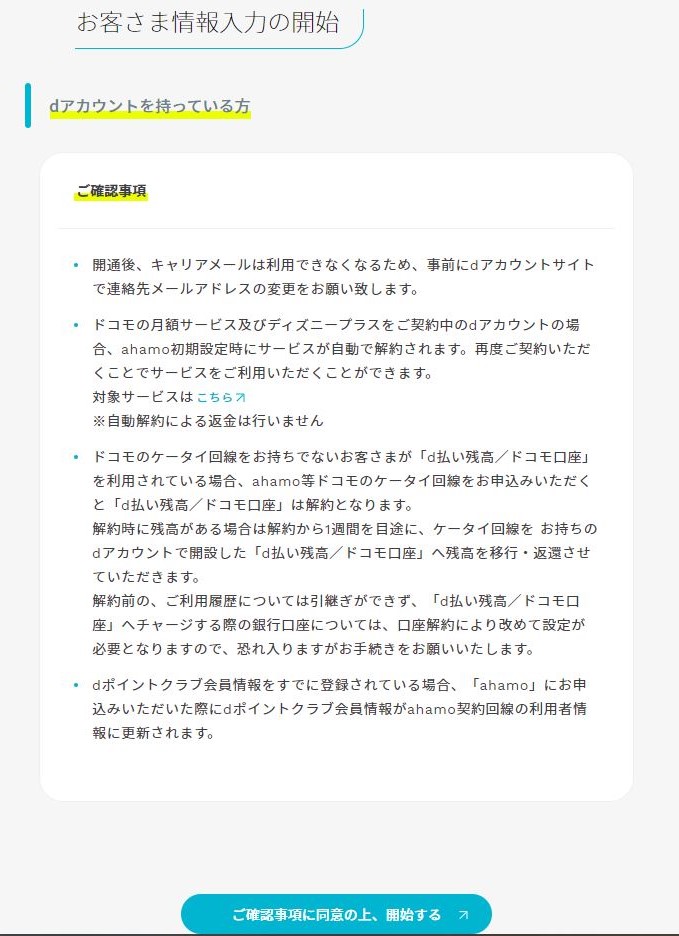
次の画面ではdアカウントの有無を聞かれる。
自分は持っていたのでそのまま「開始する」を押して進めたが、ここでの説明にキャリアメールが使えなくなると説明があるけど、今時そんなの使っている人いるのかな?なんて思ってしまった。
自分が海外旅行に出た2011年にはもうG-mailしか使わなくなっていたけど、10年経っても使う人がまだ居てるんだなぁと少し驚いた。
まぁずっと大手の回線を使っていたら色々なサイトや知人への登録なんかをして、変更するのが面倒な人もいるんだろうな。
確かに想像してみると、金融系の連絡先にdocomoのキャリアメールを指定していたら、仮に5か所とか10か所登録してたらマジでahamoにするのめんどくさくてためらいそうだわ。
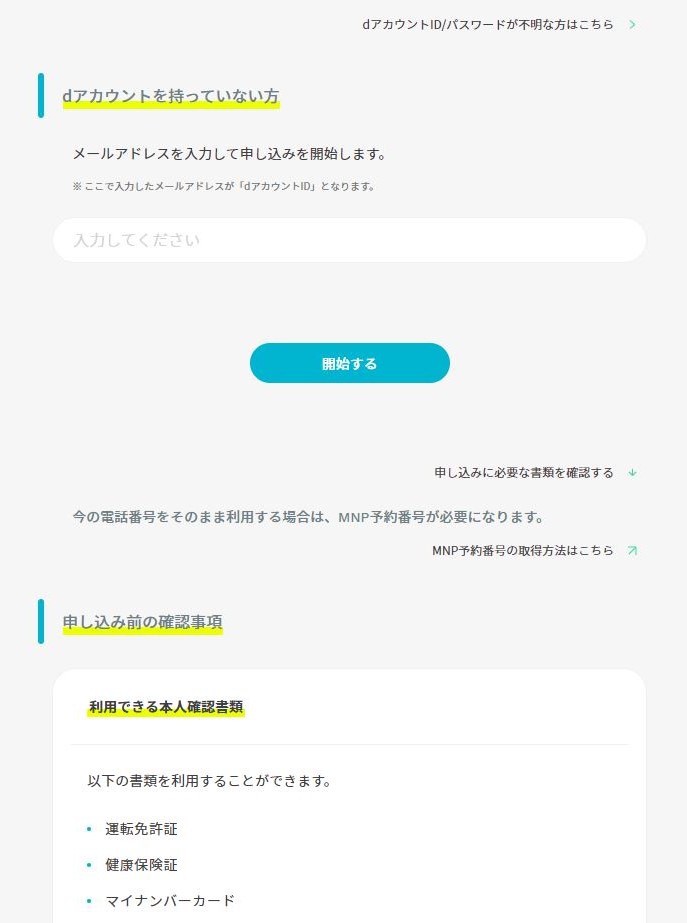
dアカウントを持っていない人はこちらから新規作成するためメールアドレスを入力して進める必要がある。
今回は持っていない場合については割愛。
ahamoの申し込み前の確認事項について
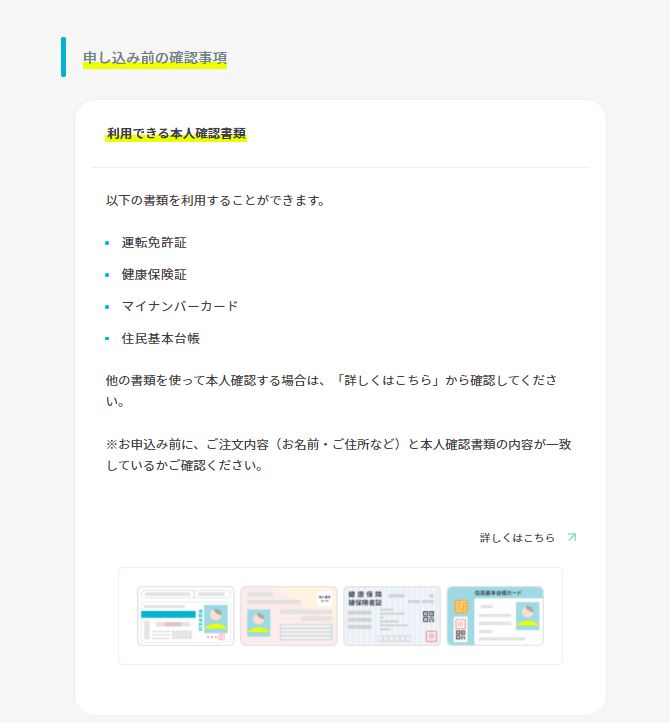
申し込みに関し、本人確認の書類は上のもので大丈夫とのこと。
運転免許証があるのでそちらを使い申請を進めた。
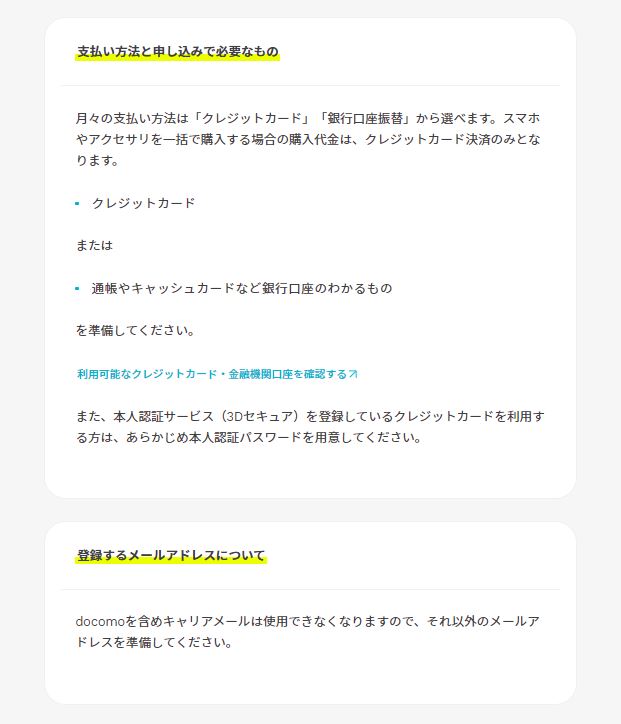
またahamoの通信料支払い方法については、クレジットカードか銀行口座の引き落としが選べる。
自分はクレジットカードを登録して引き落としするように。
ahamo回線の登録手続きについて
1:MNP予約番号の入力
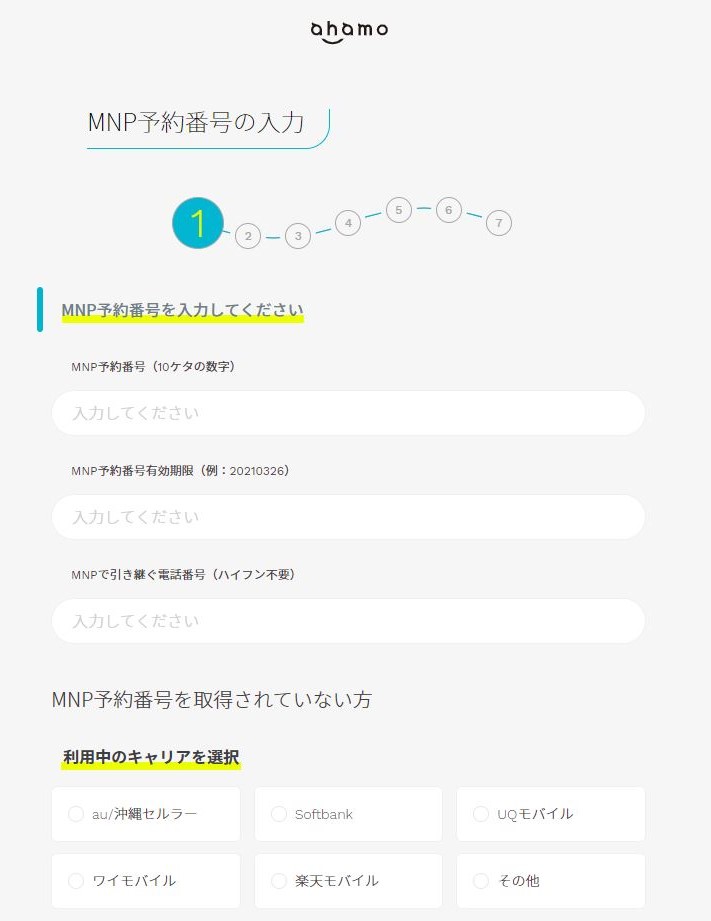
ここからようやく、ahamoの回線手続きについての入力が始まる。
先程の画面からMNP予約番号の画面に移ったので、ビッグローブモバイルからもらったメールに書かかれていた予約番号などをここに記入する。
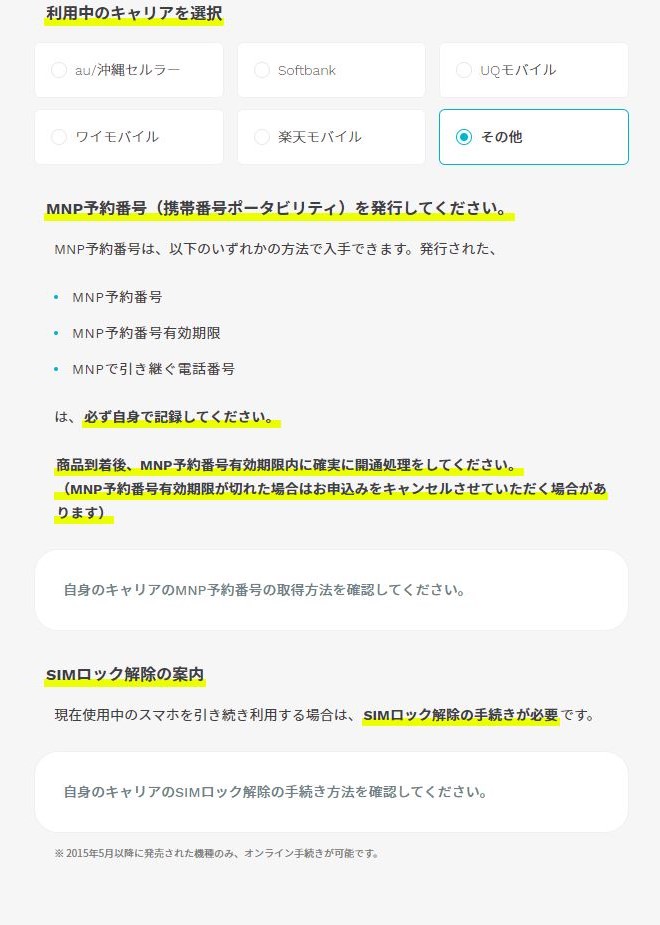
利用中のキャリアはいくつか表示されているものの、ビッグローブモバイルはなかったので「その他」を選択。
2:本人確認書類の選択
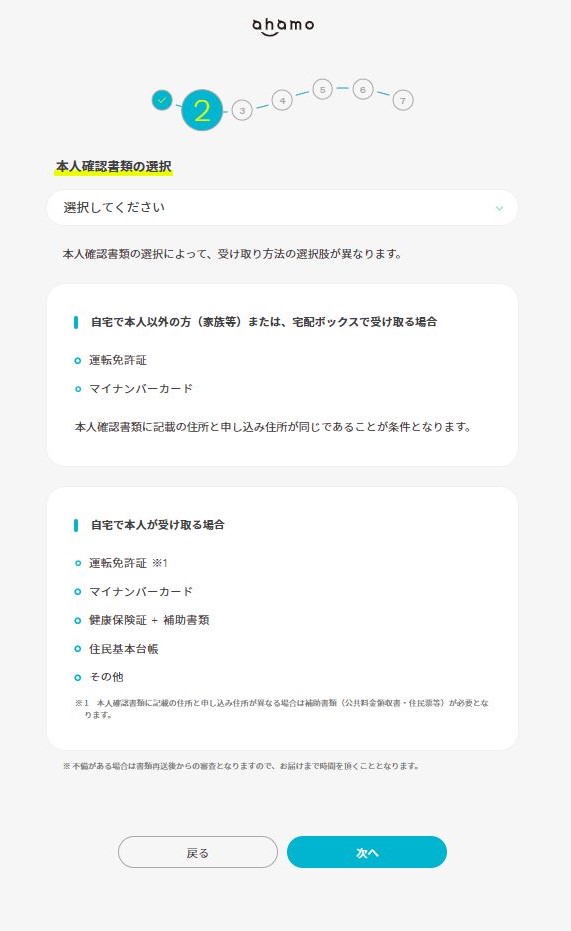
本人確認書類の選択は、自宅で自分以外の人が受け取る可能性が高かったこともあり「運転免許証」を選択。
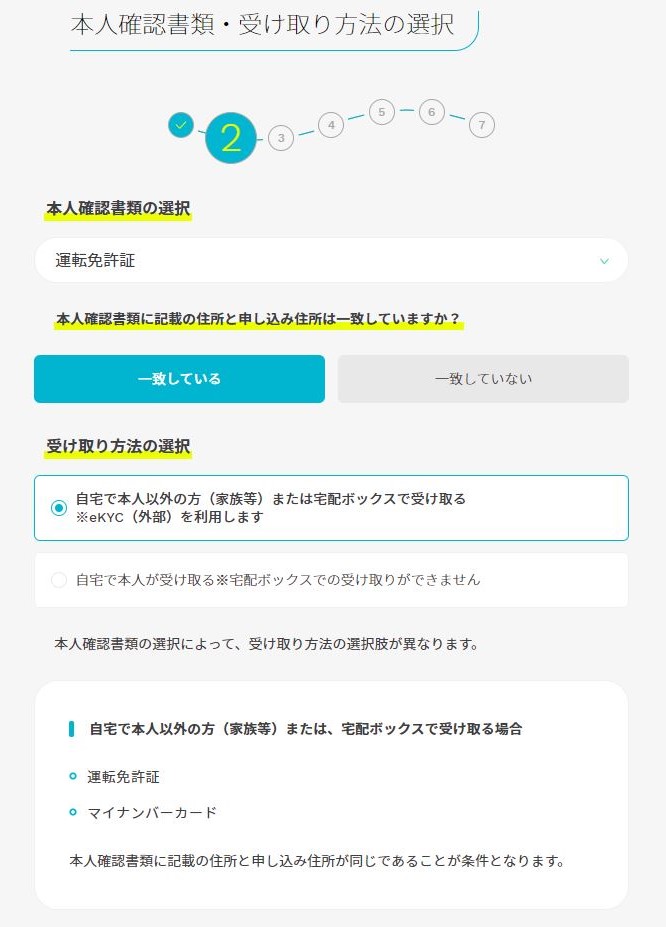
運転免許証に記載されている住所と申込先が同じかの確認と、受け取り方法の選択を行い次に進む。
3:本人確認手続き
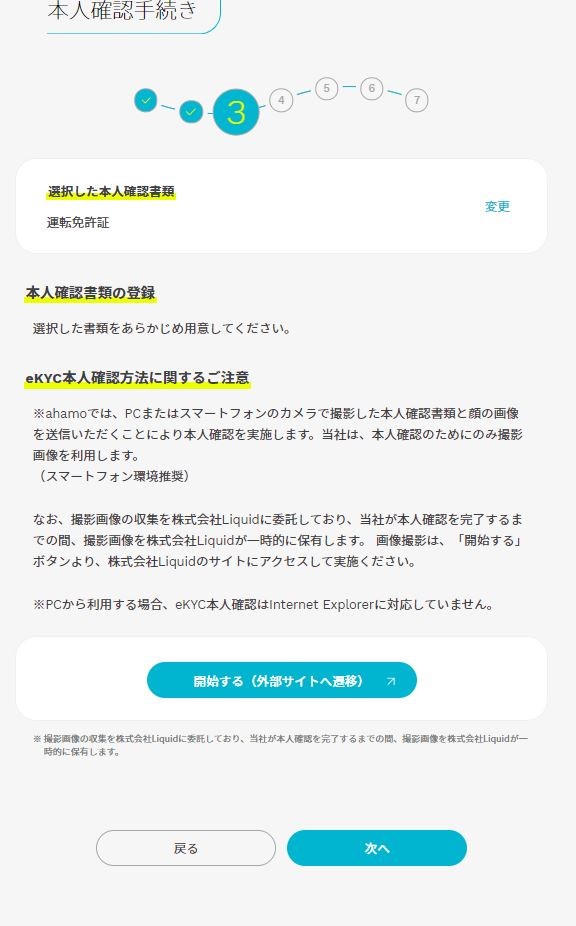
そして次に、eKYCという本人確認の作業を行う。
ここでは選んだ本人確認書類(自分の場合は運転免許証)を写真で複数枚撮影して、本当に正しい情報かを調べる作業となる。
「開始する」ボタンを押して外部サイトにて運転免許証の写真撮影を行い登録をする。
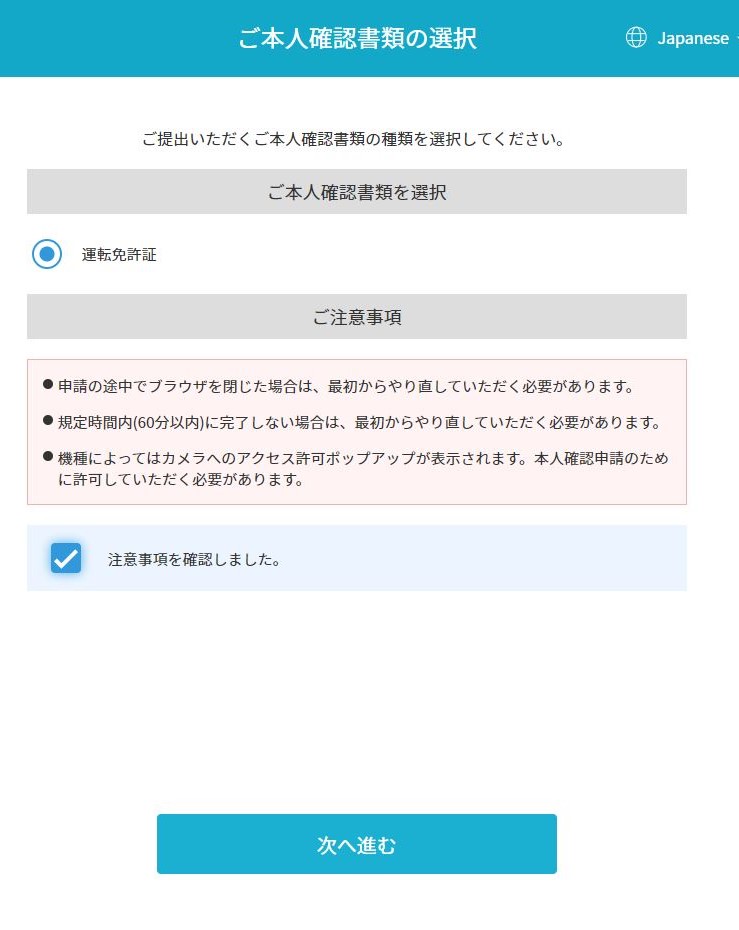
次のページで再度本人確認書類の確認と注意事項が書かれていた。
注意事項としては写真撮影の登録は60分以内、PCかスマホのカメラへのアクセス許可が必要となっている。
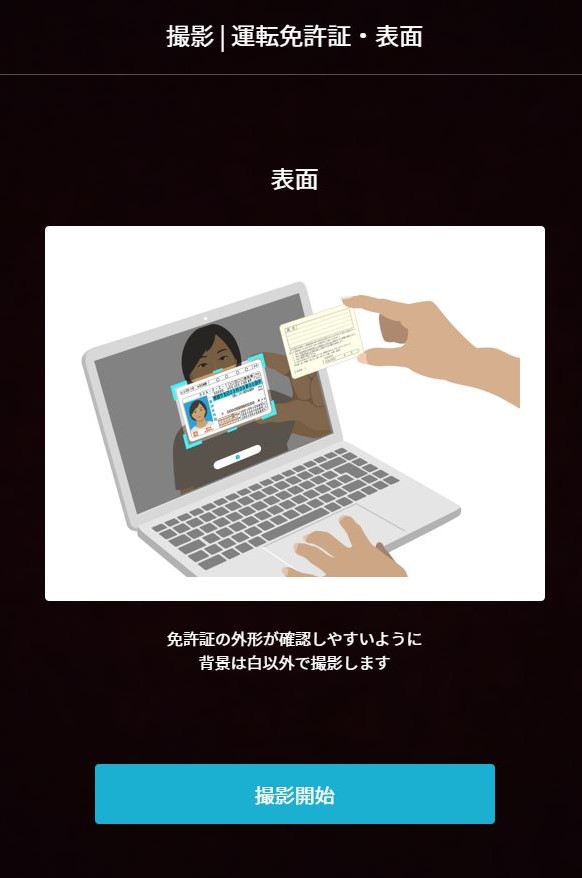

そして次にこのような感じで運転免許証自体の写真撮影を何回か行う。
ここで自分が手こずったのが、ノートPCでこの申請作業を行っていたのだが、内蔵カメラでは画素が荒く、写真撮影して登録をしても鮮明な画像ではありませんと受付が出来なかった。
3度ほどそのエラーが出て進めなくなったので、もっていたスマホiPhone12Proから登録画面に進みそのカメラを使い申請したら無事に受付をすることが出来た。
もともとスマホで申請することをベースに考えられていたのかもしれないが、今回の様にノートPC付属のカメラや、外付けでも古いものだとキレイに写真撮影が出来ず申請が通らないので気を付ける必要があるだろう。
また同様に今度は「申請者本人の顔」を首を振るような形で撮影され、それも1度失敗したが、画面の指示どおりにすすめて2回目にうまく登録することが出来た。
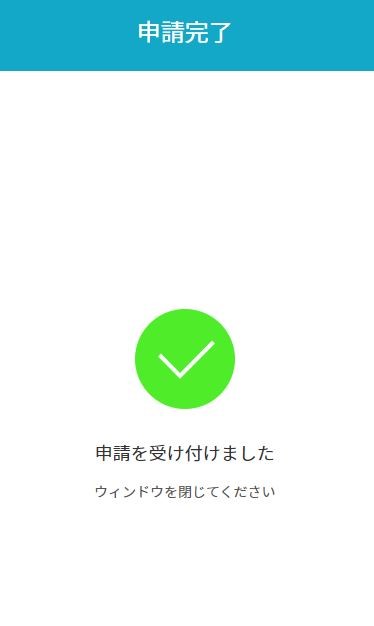
それらの撮影が終わり申請が受け付けられ、次は契約者の情報入力に進む。
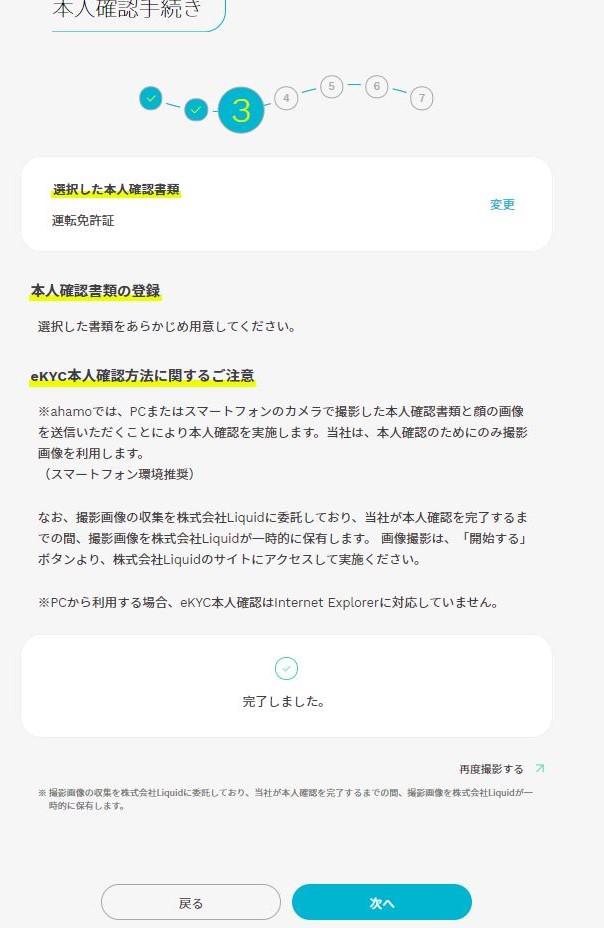
eKYCの登録が終わると、先ほどのahamoのサイトへと戻り、完了しましたの文字が出てくる。
そして次へと進んだ。
4:契約者情報の入力
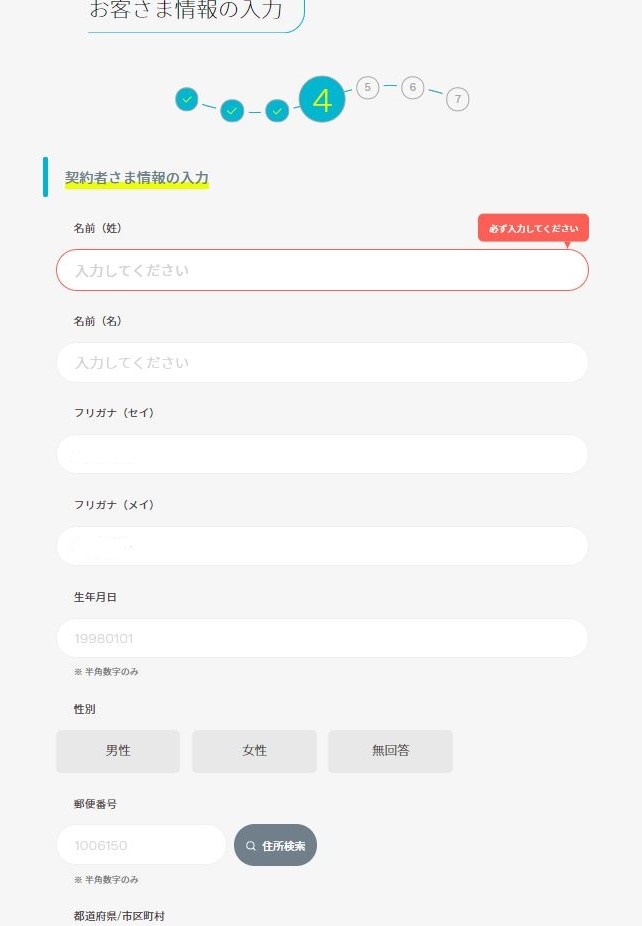
そして次は契約者の情報について入力する。
氏名、生年月日、性別、住所、連絡先電話番号、Eメールアドレスなどがあった。
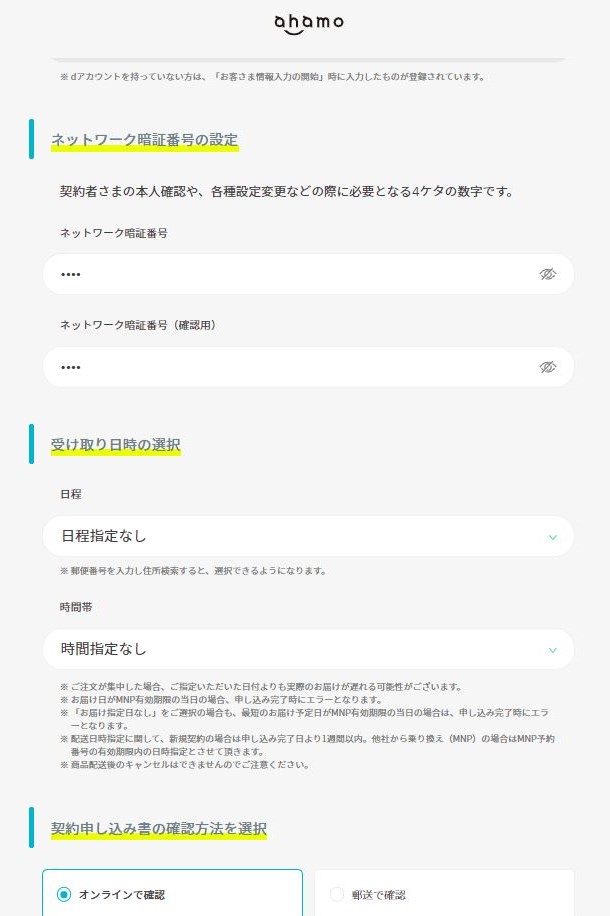
また下に進むと「ネットワーク暗証番号」の設定、受け取り日時、申込書の確認を選択する項目が出てくる。
ここも自分の好きなものを選択して進めていった。
5:支払い方法の設定
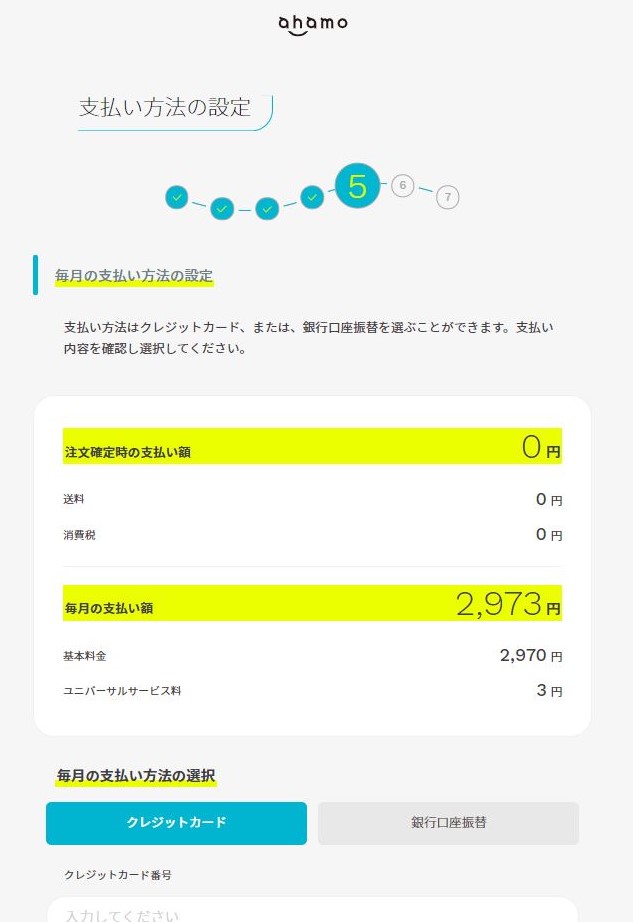
次は支払い方法の設定。
先にも書いたが自分はクレジットカード決済を選択。
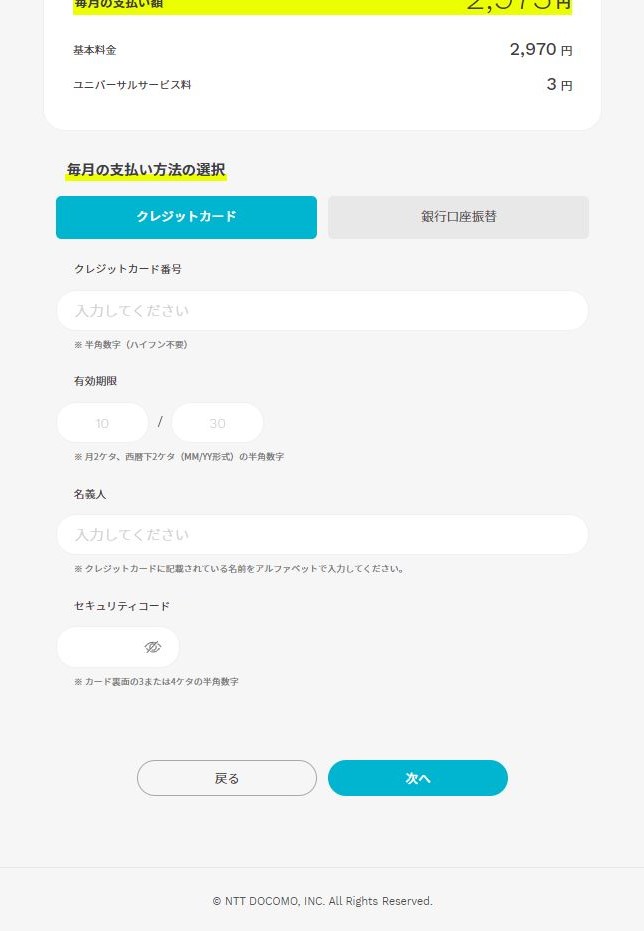
一般的なクレジットカード番号やセキュリティーコードの入力画面が出てくるのでここに入力。
クレジットカードがない場合でも銀行口座が選べるのでそちらを選ぼう。
6:同意・注意事項の確認
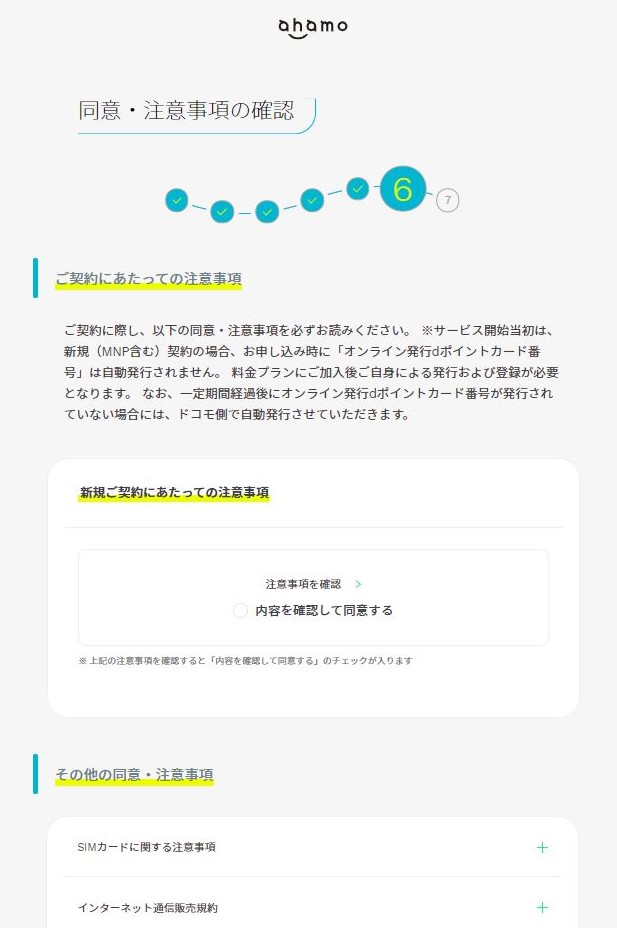
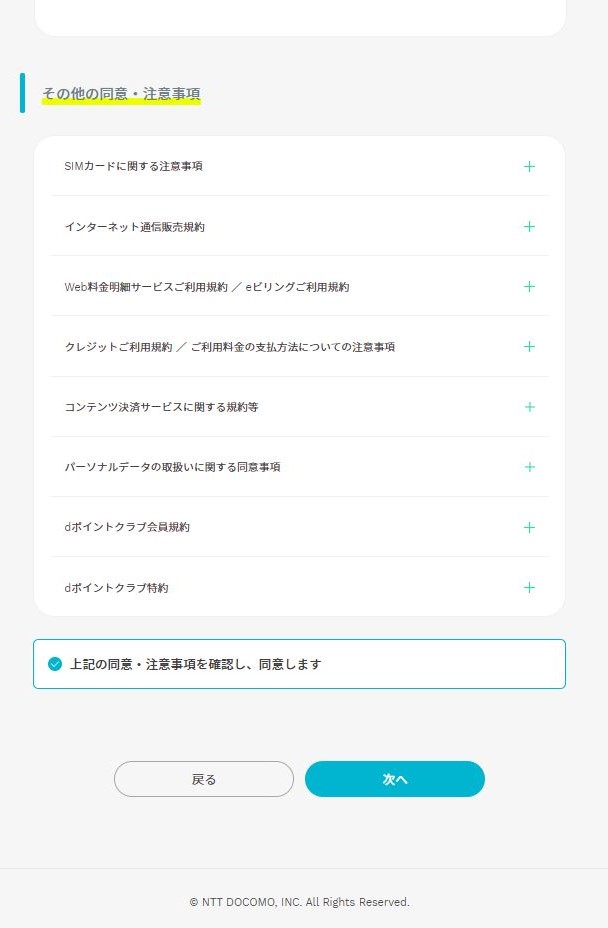
ここまできたら、注意事項の確認が出てくるので、それぞれの項目を確認してOKならチェックを入れて次へ進む。
7:最終項目、申し込み内容の確認
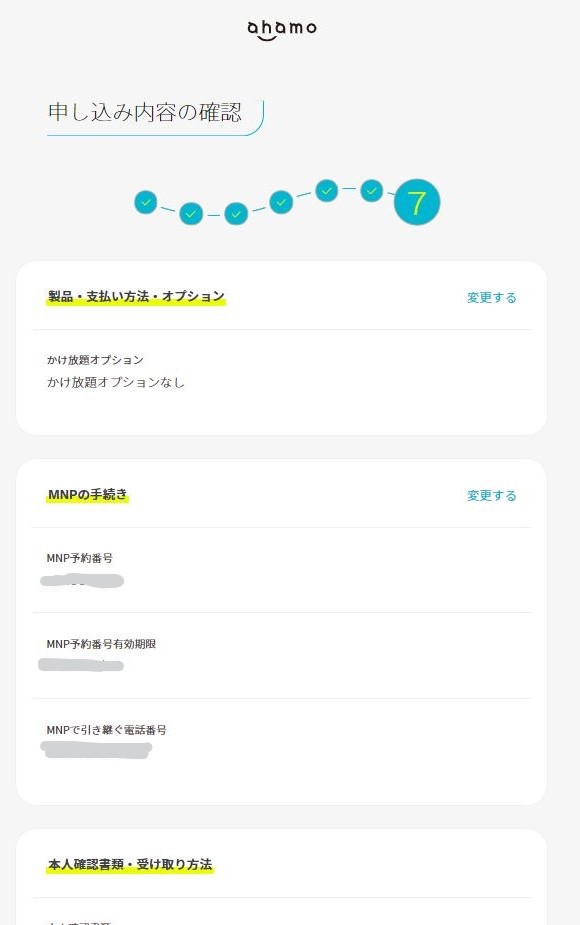
そしていよいよ最後の画面、これまでの契約内容についての最終確認のページとなり、すべての項目が正確なら次に進んで契約申請が完了となる。
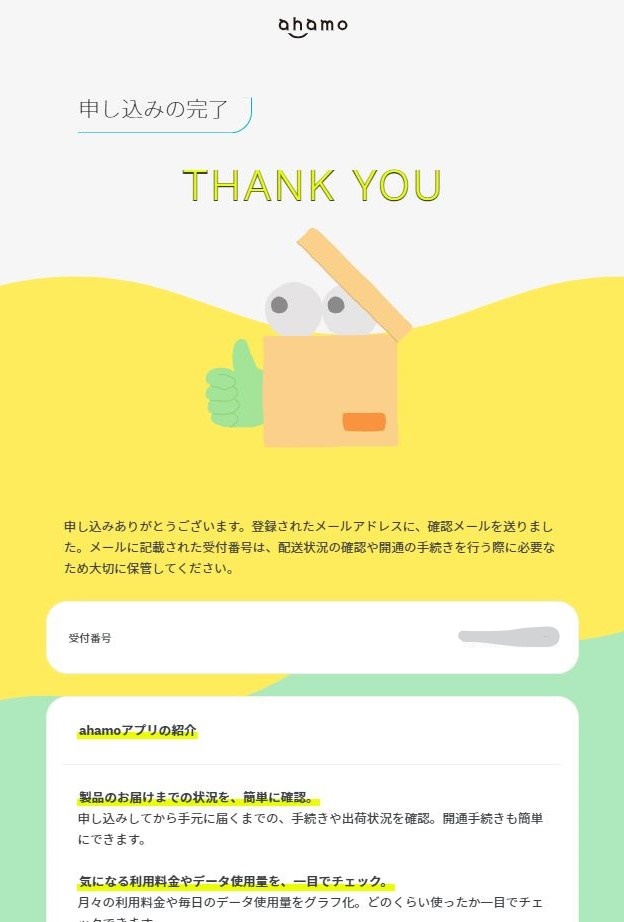
申請完了の画面はこんな感じ。
自分の場合は最初から最後までで約30分ほどで申請は完了。
途中のeKYCの登録がもたつかなければもう少し早くできていただろう。
ま~特別わかりにくいという作業は無かったものの、結構めんどくさかったなぁ~と言うのが正直なところ。
もっと簡単にすれば乗り換える人の労力も少なくていいと思うのだけど、面倒で途中で離脱する人も中にはいるんじゃないかな、と少し感じてしまった。
2021年5月22日14時ごろにこの申請を完了し、2日後の5月24日にSIMカードの発送が完了と言うメールが来て、翌日の5月25日にSIMカードが無事到着した。
申請が終わった後の流れは非常にスピーディーで、この点はとても好印象だと感じたな。
と、今回の記事についてはこんな感じで終わろうと思う。
また次の記事では、セットアップについて簡単にまとめて書いてみるのでそちらも是非!